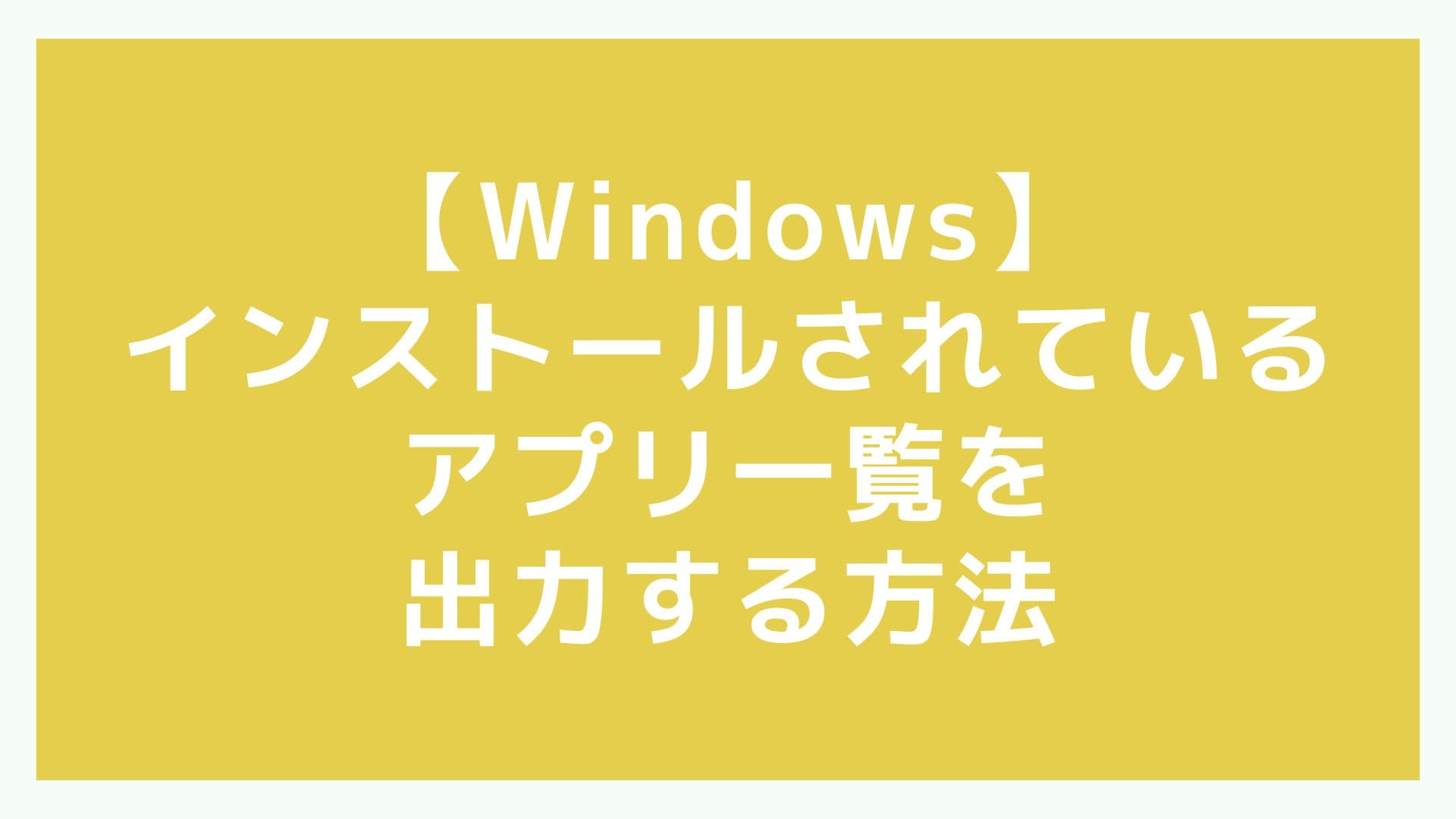インストール済みのアプリ内容を把握したいことがありますよね。
セキュリティの観点で、あるいは開発環境を作るためなど。
今回は、インストール済みのプログラム一覧を取得する方法をご紹介します。
コマンドプロンプトから表示する方法、バッチから実行する方法、実行結果をファイル出力する方法をご紹介します。
サンプルコード形式です。
順に見ていきましょう!
コマンドプロンプトからインストール済みアプリを表示する
まずはコマンドプロンプトから確認する方法です。
コマンドプロンプトを開き、次のコマンドを実行します。wmic product get name, version
しばらくすると、検索結果が出力されます。
例えば次のような結果です。
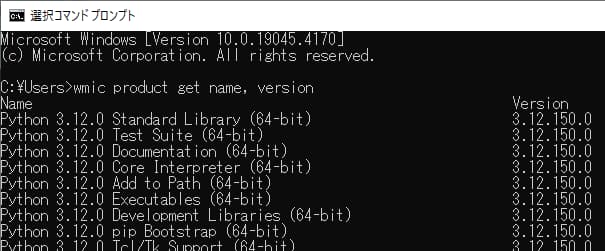
これでインストール済みアプリの一覧を表示させることができました。
バッチでインストール済みアプリを表示する
次は、同じことをバッチファイルから実行してみます。
バッチファイルを作成し、次をコピペします。
例ではlist_installed-apps.batとしました。
ファイル名は内容を判別できれば何でもOKです。
@echo off
echo Installed Programs:
wmic product get name, version
pause実行すると次のようになります。
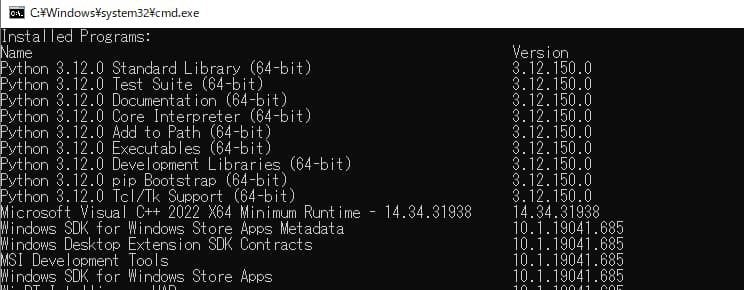
先ほどと同様にアプリ一覧を表示させることができました。
バッチファイルにしておくことで、コマンド忘れて調べられなくなる心配がなくなります。
バッチでインストール済みアプリをファイル出力する
次は、バッチだからこそできる機能を追加してみましょう。
表示したインストール済みアプリのリストをファイル出力します。
ホスト名をファイル名に使います。
同様にバッチファイルを作成して次を記述します。
@echo off
set "output_file=%COMPUTERNAME%.txt"
echo Installed Programs: > %output_file%
wmic product get name, version >> %output_file%
実行するとテキストファイル出力ができました。
ホスト名なので一応マスクしています。

テキストを開くとこのようになっています。
先ほどコマンドプロンプトで表示させた内容と同じですね。
テキスト出力できたことで、再利用しやすくなりました。
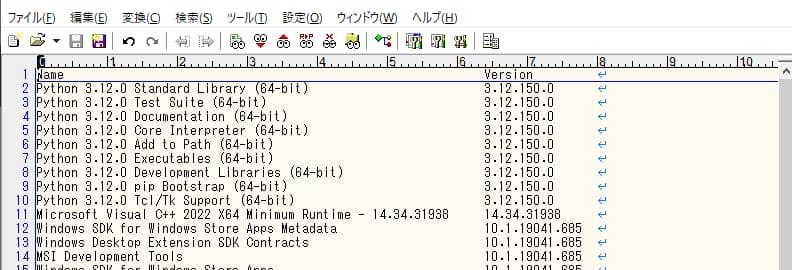
別バージョンとして、ファイル名をタイムスタンプにしたものがこちらです。
@echo off
REM タイムスタンプを取得する
for /f "tokens=2 delims==" %%I in ('wmic os get localdatetime /value') do set "datetime=%%I"
set "datestamp=%datetime:~0,4%-%datetime:~4,2%-%datetime:~6,2%"
set "timestamp=%datetime:~8,2%-%datetime:~10,2%-%datetime:~12,2%"
set "output_file=%datestamp%_%timestamp%.txt"
echo Installed Programs: > %output_file%
wmic product get name, version >> %output_file%
実行結果がこちらです。
無事、タイムスタンプ形式のファイル名にすることができました。

ホスト名、タイムスタンプなど、ファイル名は目的に合わせて変更すると良いでしょう。
使い易いものを選ばれても良いし、
別のアイデアで命名しても良いと思います。
応用し処ですね。
これでインストール済みのアプリ一覧ををコマンドとバッチ(bat)を使って表示・出力させることができました。
セキュリティ用途、開発環境の構築、あるいはPC廃棄前の確認など、有効なシーンが色々あることと思います。
試してみてはいかがでしょうか。
今回は以上となります。
本記事が少しでもお役に立てれば幸いです。
それでは、読んで頂きありがとうございました!