アプリを別のプログラムから利用したりする際にWindows環境変数でパスを通しておくことがあります。
path環境変数は設定画面から確認する以外にコマンドプロンプトからも確認できます。
もう一段簡単にして、バッチでダブルクリックするだけで確認する方法をサンプルコード形式でご紹介します。
バッチファイルにしておくと、他のユーザー環境を確認する時にファイル実行して確認してもらうことができます。
もちろん、自身で使う場合でも、「あれどこから見れるんだっけ?」とならずに済みます。
今回は、次の2つのバージョンでやってみたいと思います。
・コマンドプロンプト上でpath環境変数一覧を取得
・path環境変数一覧をテキストファイル出力
それでは見ていきましょう!
コマンドプロンプト上でpath環境変数一覧を取得
バッチファイルを新規作成します。
例では、check_system-path.batとしました。
ファイル名は何でも良いです。
check_system-path.batをテキストエディタで開き、次を書き込みます。
@echo off
setlocal enabledelayedexpansion
rem 現在の PATH 変数の値を取得し、";" を区切りとしてそれを列挙します
for %%i in ("%PATH:;=" "%") do (
echo %%i
)
endlocal
pauseこれで準備完了です。
実行するとこのようになります。
設定済みのpath環境変数がずらっと並びます。
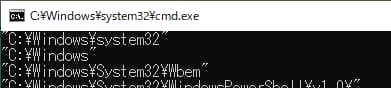
path環境変数一覧をテキストファイル出力
次は、この結果をテキストファイル出力してみましょう。
PCごとに実行して、システム管理者が結果をどこかに保管するシーンを想定して、
ホスト名をテキストファイル名にしました。
今度はexport_system-path.batという名前でバッチファイルを作成し、次を記述してください。
@echo off
setlocal enabledelayedexpansion
rem ホスト名を取得します
set host_name=%COMPUTERNAME%
rem テキストファイルへの出力先を指定します
set output_file=!host_name!.txt
rem 現在の PATH 変数の値を取得し、";" を区切りとしてそれを列挙します
for %%i in ("%PATH:;=" "%") do (
echo %%i
echo %%i >> %output_file%
)
endlocal
echo "Results were saved"
pause先ほどのコードに、ホスト名取得、ファイル出力が追加されています。
実行するとこのようになります。

同様に一覧が出力された後、結果を保存した旨のメッセージが追加されています。
バッチファイルと同じ階層にテキストファイルが出力されていればOKです。
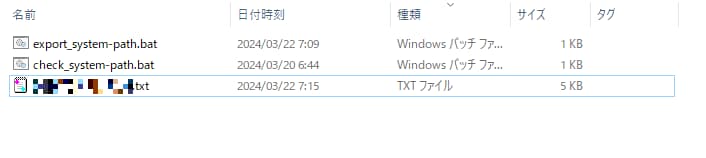
テキストを開いてみると、先ほどのコマンドプロンプト表示と同じ内容が出力されています。
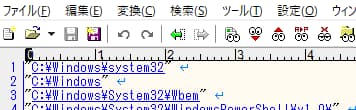
これで、path環境変数一覧をテキストファイル出力することができました。
バッチファイルを使用することで、複数のコンピューターで同じ手順を繰り返し実行できるようになります。
手動で設定画面から確認する手順よりも迅速です。
また、ヒューマンエラーのリスクを低減できます。
「やったけどできない!」「ここが一文字間違っている」なんてやりとり、よくありますよね。
バッチファイルを使用することで、pathシステム環境変数の確認作業が効率化され、
管理をかんたんにすることができます。
試してみてはいかがでしょうか。
今回は以上となります。
この記事が少しでもお役に立てれば幸いです。
それでは、読んで頂きありがとうございました!
