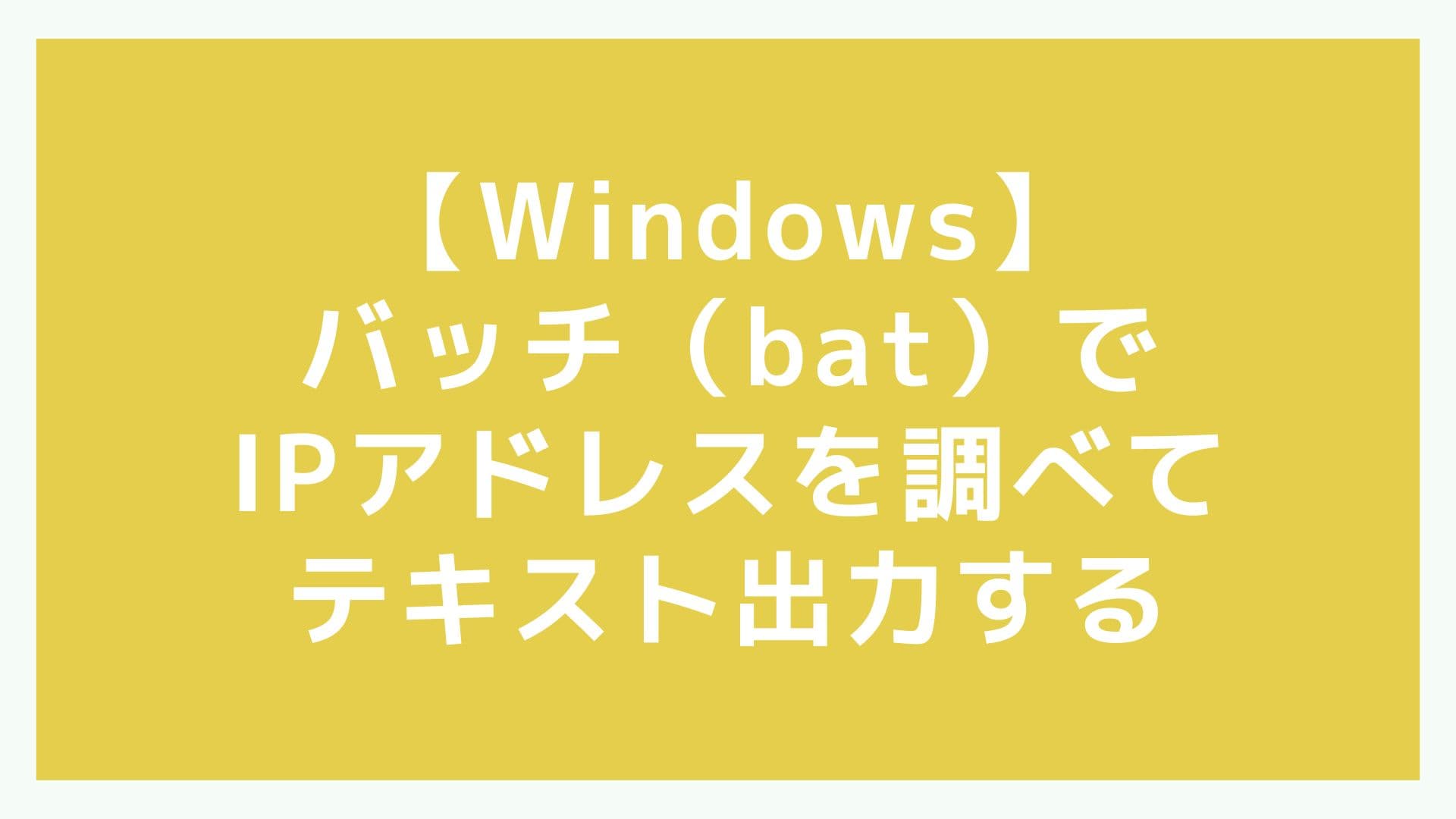コマンドプロンプトでIPアドレスを調べること、ありますよね。
稀にしかないため、あれどうやったっけ?となりませんか。
そこで、バッチファイルにして、ダブルクリックするだけでテキストファイルにログ出力する方法をご紹介します。
バッチファイルにすることで、コマンドプロンプト?何それ?という方にも扱いやすくなります。
システム管理者などで、不特定多数のユーザーにIPアドレスを確認してもらうシーンなどで助かることと思います。
ipconfigを利用するので物理アドレスの取得もまとめてできます。
ネットワークライセンスの取得にMACアドレスを調べたい、なんて場合にも応用できます!
やること
・バッチファイルの作成
・バッチファイルを実行してIPアドレスを調べる
それでは順に見ていきましょう!
バッチファイルの作成
<ファイル名>.batというファイルを新規作成します。
ファイル名は何でも良いです。
例では、extracts_IPs.batとしました。
extracts_IPs.batをテキストエディタで開き、次を書き込みます。
@echo off
setlocal
set OUTPUT_FILE=IPs_%COMPUTERNAME%.txt
ipconfig /all > %OUTPUT_FILE%
echo saved the ipconfig results to %OUTPUT_FILE%
endlocal
pause
内容は、ipconfig /allというコマンドを実行し、結果をテキストファイルに出力します。
テキストファイル名は、実行したPCのホスト名にしています。
これで準備完了です。
バッチファイルを実行してIPアドレスを調べる
それでは、先ほど作成したextracts_IPs.batをダブルクリック実行しましょう。
実行すると次のようなウィンドウが開き、処理が行われます。
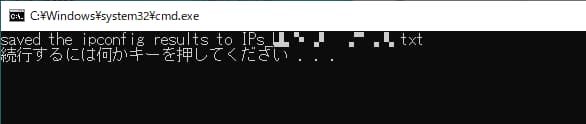
例ではホスト名を隠しています。
処理が終わると次のようにテキストファイルが出力されます。

テキストファイルには次のような情報が記録されています。
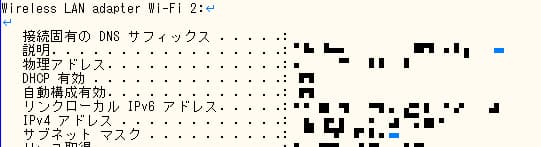
コマンドプロンプトからipconfig /allを実行した結果そのままですね。
これでバッチファイルをダブルクリックするだけで、
IPアドレスを調べてテキストファイルにログ出力できるようになりました。
バッチファイルを送って実行して貰えば、
各ユーザーのIPアドレスを確認して、結果をメールで返してもらう、なんてこともできるようになります。
ホスト名でファイル名にしているので、結果整理にも扱いやすいのではないでしょうか。
是非お試しください。
今回は以上となります。
この記事が少しでもお役に立てれば幸いです。
それでは、読んで頂きありがとうございました!